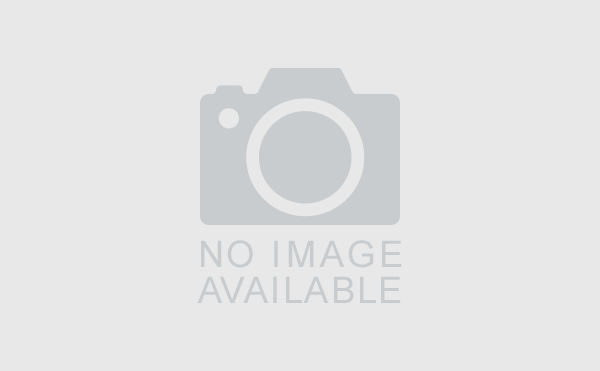WordPressで作成したファイルをバックアップする最も簡単な方法
WordPressでサイトやブログを作成していて、万一作成したファイルがなくなったりしたらもう絶望的な気持ちになってしまいますよね。
いままで、コツコツと作成したページが一瞬のうちになくなってしまうなんて、考えただけでも怖すぎます。
そこで、WordPressで作成したサイトやブログをバックアップする最も簡単な方法を紹介します。
1 BackWPupというプラグインを使う
WordPressをバックアップするプラグインはいくつかあるのですが、おそらくこのBackWPupというプラグインが最も使いやすいと思います。
このプラグインは、同じサーバーにバックアップを保存するだけでなく、外部のストレージサービスにバックアップを保存することも可能です。
2 BackWPupをインストールする
ダッシュボード → 「プラグイン」をクリック → 「新規追加」をクリック

「キーワード」の欄に、「BackWPup」と入力して検索

BackWPupが表示されましたので、「今すぐインストール」をクリック。

「有効化」をクリックします。
2 BackWPup の設定を行う
ダッシュボート → 「設定」をクリック → 「BackWPup」をクリック → 「新規ジョブを追加」をクリック

1) 「一般タブ」での設定
「一般タブ」をクリックします。

a) 「このジョブの名前」
適宜名称をつけて入力します。
b) 「このジョブは…」
少なくとも、
- データベースのバックアップ
- ファイルのバックアップ
- インストール済みプラグイン一覧
だけはチェックしてください。
その他は、2つは任意です。
c) 「アーカイブ名」
特に変更せずに最初から入力されているものをそのまま使っても良いと思います。
d) 「アーカイブ形式」

お好みのファイル形式を選択して下さい。
よくわからなければ、zipを選択して下さい。
e) バックアップファイルの保存方法
「Dropboxにバックアップ」がオススメなのですが、まだDropboxの準備ができていない場合は、ひとまず「フォルダーへバックアップ」を選択して下さい。
f) ジョブの宛先

ジョブ結果の宛先として受信するメールアドレスを入力してください。
g) メールの送信元
上記「ジョブの宛先」と同じメールアドレスで良いと思います。
h) エラー
「ジョブの実行中にエラーが発生した場合にのみログをメールで送信」にチェックを入れてください。
最後に、「変更を保存」を忘れずにクリックしてください。
2) 「スケジュール」タブでの設定
a) 「ジョブの開始方法」
「WordPress の cron」をチェックしてください。
次にバックアップの実行時間を設定します。
b) スケジューラーの種類
「基本」をチェックしてください。
c) スケジューラー

バックアップを取りたい日と時間を設定してください。
更新が多い方は、例えば「毎日3時15分」といった形で設定してください。
最後に「変更を保存」を忘れずにクリックしてください。
3 まとめ
ひとまず、これで重要なファイルのバックアップを定期的に取得できるようになりました。
細かいバックアップの取得方法は、別の機会に紹介します。